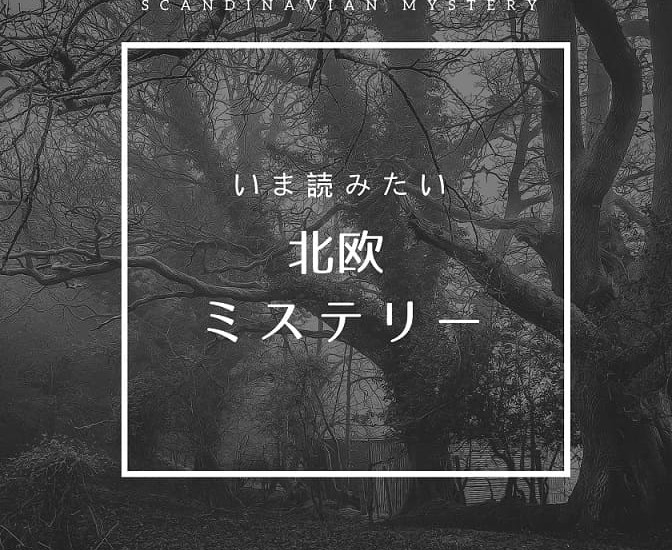Kahoot!(カフート)の使い方・クイズの作り方【完全ガイド】
Kahoot!(カフート)でオリジナルクイズを作ろう!
「Kahoot!(カフート)」は誰でも簡単に無料でクイズを作成できます。作ったクイズは、学校の授業や企業のイベント、パーティー、二次会など、大人数が集まるさまざまなシーンで活用できます。
「Kahoot!(カフート)」のクイズの作り方は簡単。ここでは、オリジナルクイズの作り方、時間制限の設定、画像や動画の追加方法など、みんなで楽しめる魅力的なクイズを作るためのポイントを、ステップごとに詳しく解説します。早速、自分だけのオリジナルクイズを作成しましょう!
>> カフートのアカウントの取得方法は前ページへ
1、カフートの「マイページ」にログインする
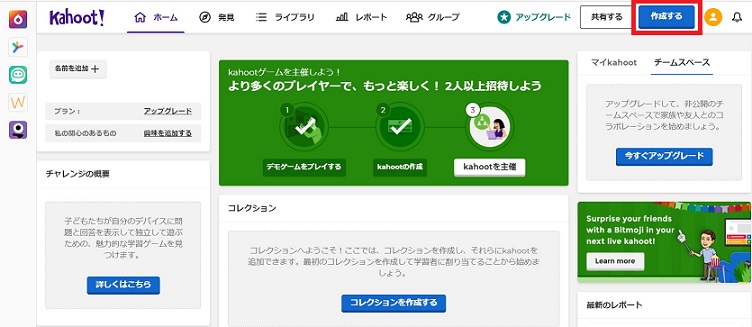
まずは、Kahoot!(カフート)のマイページにログイン。マイページTOPの右上にある「作成する」をクリックします。
2、クイズの種類を選択する
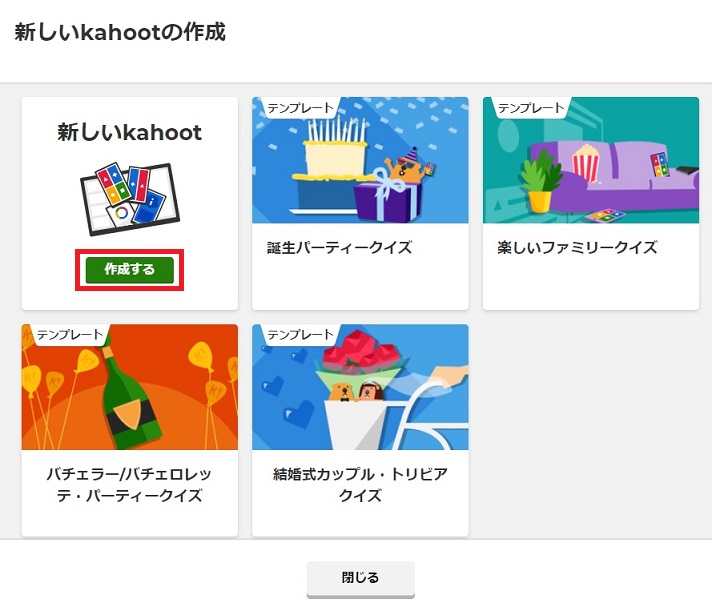
利用目的に合わせてクイズの種類を選びましょう。オリジナルクイズを作成する場合は、左上の新しいKahoot「作成する」を選択します。
「誕生パーティークイズ」など用意されているテンプレートを選択した場合には、すでに定型問題が設定されており、解答を入力するだけでクイズを作成することができます。テンプレートはすべて無料で閲覧することができます。ここではオリジナルクイズの作成方法をご紹介します。
3、クイズの問題文と解答を入力する
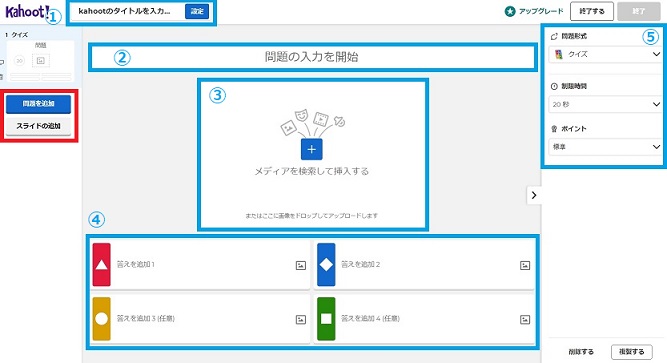
こちらがオリジナルクイズの作成画面(問題形式:クイズ)。設定する項目は青枠①~⑤になります。左の赤枠「問題を追加」をクリックすると、2問目以降の設定ができます。
①クイズのタイトルや概要を設定
「設定」を押すと入力画面に遷移します。タイトル、概要、カバー画像、公開範囲、バックグラウンド音楽などを設定できます。
②問題を入力
③イメージ画像を設定
手持ちの画像や動画、またはカフートが提供する無料素材を設定できます。未設定の場合はKhoot!の画像が入ります。
④問題の解答を設定
⑤クイズの形式や制限時間(Thinking Time)や正解者に与えるポイントを設定
↓↓ サンプルはこちら ↓↓
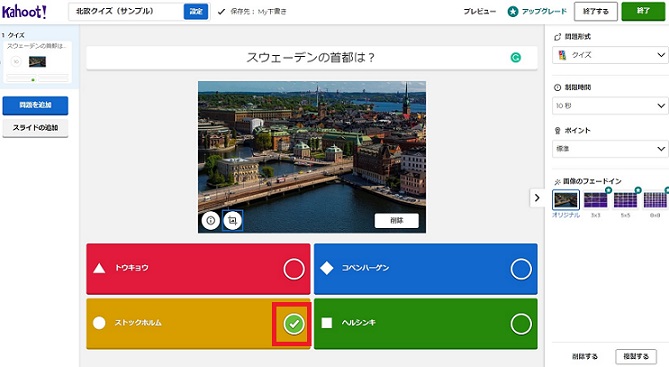
4、正解にチェックを入れる
サンプル画面のように問題と解答などを入力したら、最後に正解にチェックを入れます。(画像内の赤枠参照)
すべて設定し終えたら、左上の「問題を追加」をクリックして次の問題を作成するか、右上の「終了」を押して完了します。
※ちなみに、クイズの形式を変更することも可能です。Basic(無料)プランで利用できるのは、「Quiz(4択形式)」と「○×形式」の2種類のみになります。★マークは有料プランで利用可能です。
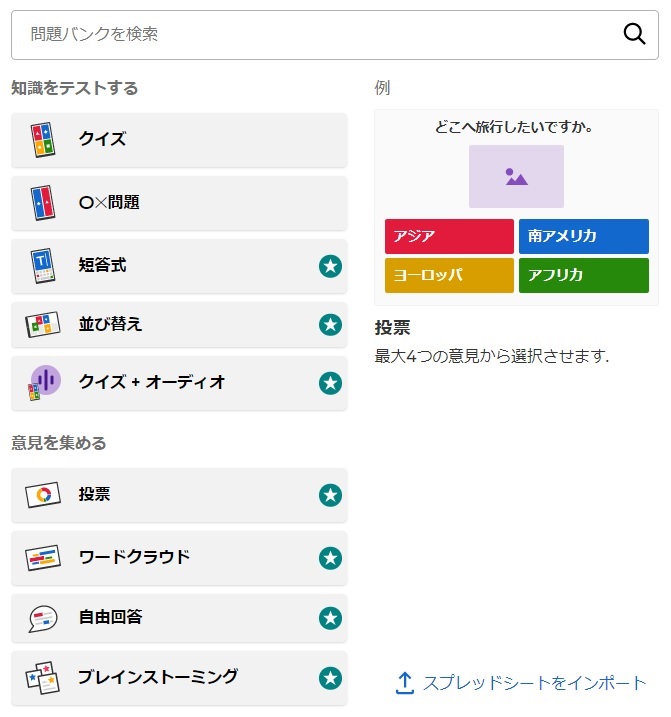
↓↓ ○×形式のサンプルはこちら ↓↓
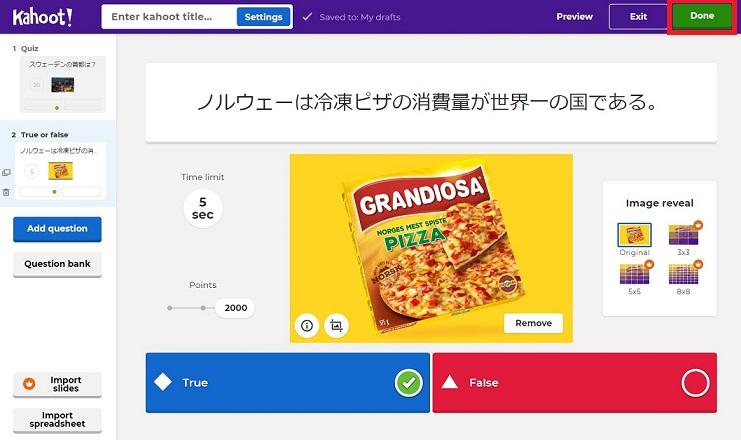
こちらが「○×形式」で作成したクイズ(サンプルは英語版で作成したもの)です。ここでも正解にチェックを入れるのを忘れずに!
3と4の工程を繰り返し、すべてのクイズを設定し終えたら右上の「終了」ボタンをクリックして次へ進みます。
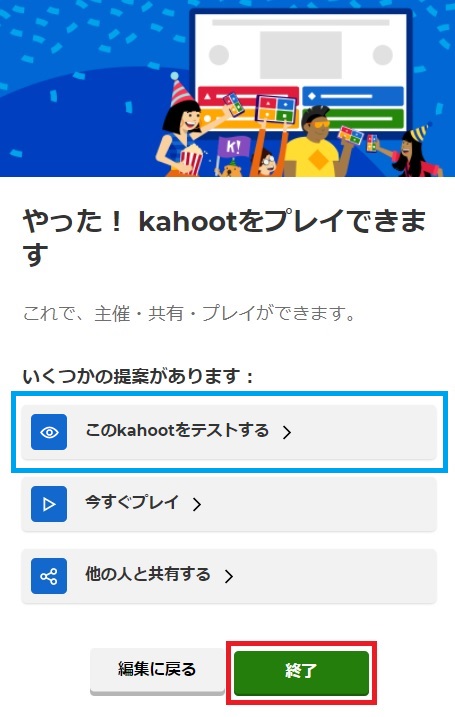
5、作成したクイズをテストする
作成したクイズに入力漏れなどの問題がなければ、上記の画像が表示されます。まずは、青枠の「このkahootをテストする」をクリックして、作成したクイズをテストしてみましょう。テストせずに進む場合は「終了」をクリックします。
↓↓ テスト画面のサンプルはこちら ↓↓
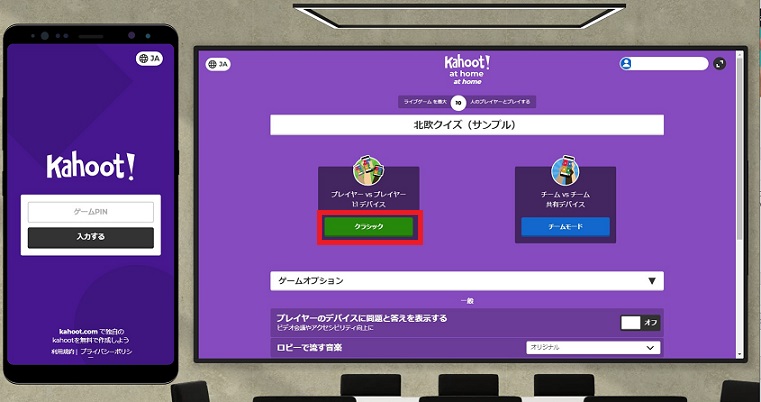
こちらがテスト画面のTOPページです。左側のモバイル画像がクイズ参加者の画面イメージ、右側が主催者のPC画面イメージになっています。クイズは2つの対戦形式から選択することができます。
・クラシック(個人戦):個人でスコアを競う場合
・チームモード(団体戦):チームや部署別などグループ単位でスコアを競う場合
今回は「クラシック」でテストをしてみます。また、同画面下でクイズのオプションも設定できますので、お好みで変更してみてください。下記がオプション設定のイメージです。
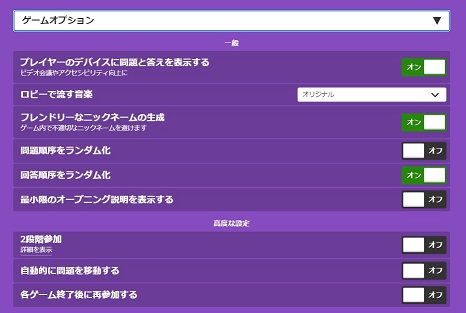 ※「フレンドリーなニックネームの生成」をオンにすると、クイズ参加時のニックネームを任意で登録することができません。任意の名前で参加したい場合はオフにしてください。
※「フレンドリーなニックネームの生成」をオンにすると、クイズ参加時のニックネームを任意で登録することができません。任意の名前で参加したい場合はオフにしてください。
すべての設定が完了したら、テスト画面にクイズのPINコードが表示されます。
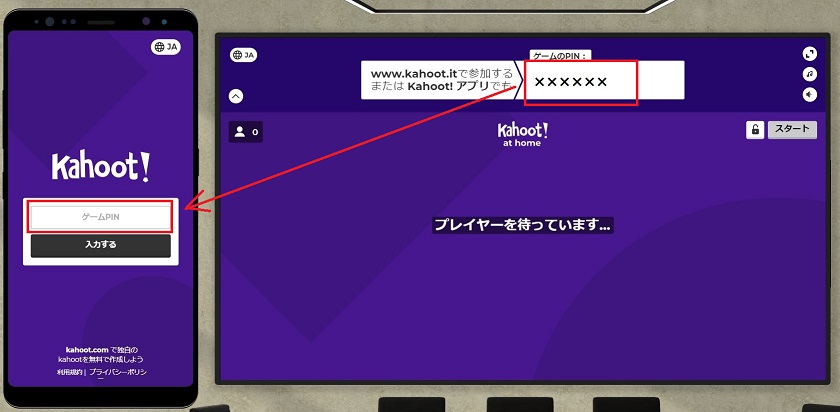
赤枠内の×××部分に数字のPINコードが表示されるので、まずはコードをコピー。画面左側に表示されているモバイル画面にPINコードをペーストして「入力する」をクリック。次画面でニックネームを入力し「OK、次へ」をクリックして進みます。
※ニックネームはクイズのランキング画面などに表示されるので、分かりやすい名前にすることをおすすめします。
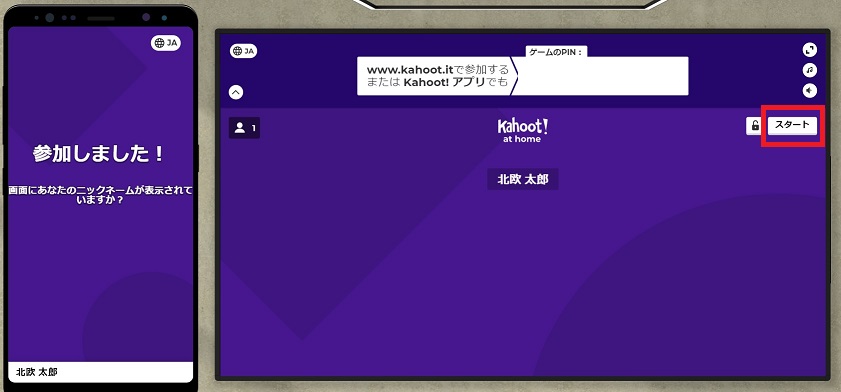
モバイル画面に「参加しました!」と表示され、右側のPC画面に入力したニックネーム(サンプル画面では「北欧 太郎」)が確認できたら、赤枠の「スタート」をクリック。クイズが始まります。
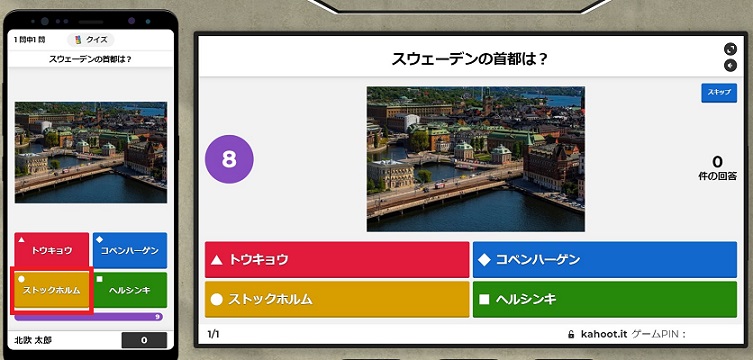
表示された画面で問題と解答を確認し、実際にクイズを解いてみましょう。左のモバイル画面側の正解をクリックしてください。(今回のサンプル問題では「ストックホルム(黄色)」が正解)
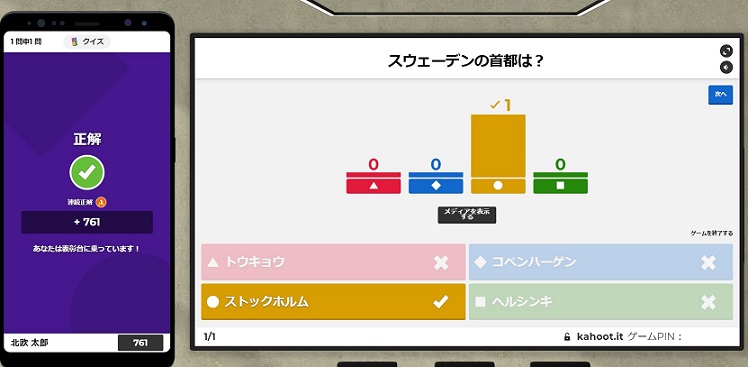
解答後はこのような画面が表示されます。同様の流れですべての設問をチェックしましょう。
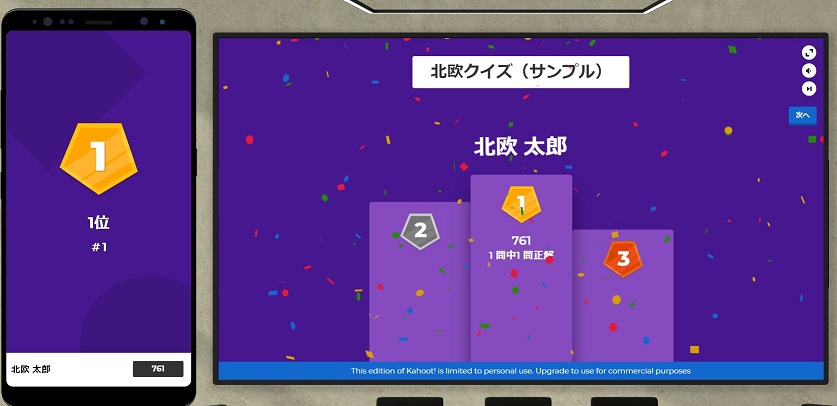
すべて解答し終えるとランキングが表示されます。ランキングは「正解ポイント」+「早押しポイント」の合計で集計されます。これは実際のクイズでも同様です。
お疲れ様でした! カフートクイズのテストはこれで完了です。
「次へ」を押して前画面へ戻り、「終了」を押してください。
>> 次ページでは大人数での遊び方を解説します